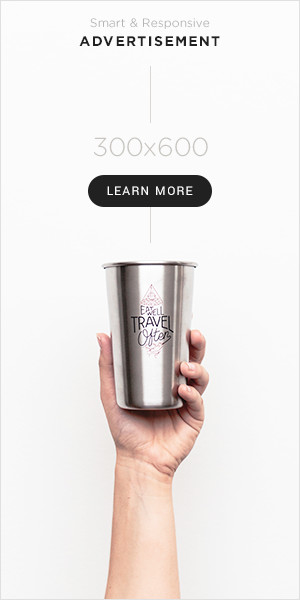Handling vendors and tracking inventory can be daunting—unless you’re using Purchase Orders in QuickBooks Online. A purchase order (PO) helps you streamline the buying process, ensuring your suppliers know exactly what you need and when. Learning how to use Purchase Orders in QuickBooks Online can significantly simplify your workflow and improve vendor communication.
This guide will walk you through every step of the purchase order setup, from activation to sending it out — all while helping you avoid common pitfalls.
Need help along the way? Speak with our support team at +1-866-408-0444.
Causes of Purchase Order Issues in QuickBooks Online
Before diving in, let’s identify some common reasons why users struggle with POs in QBO:
- Feature not enabled in settings
- Incorrect vendor details entered
- Missing items/services in the product list
- Outdated QuickBooks version or cache issues
- POs not synced with accounts or inventory modules
How to Enable Purchase Orders in QuickBooks Online
First things first, the PO feature must be turned on:
- Click the Gear icon (
) > Select Account and Settings
- Go to the Expenses tab
- Under Purchase orders, toggle ON
- Enter default messaging or terms
- Click Save, then Done
Once enabled, you can start creating purchase orders right away.
Step-by-Step: Create a Purchase Order in QuickBooks
Follow this methodical process to get it right every time:
- Go to + New
- Click Purchase Order
- Select the Vendor from the dropdown
- Choose the Ship-to address
- Add Item details: product/service, quantity, rate
- Double-check Terms, Location, and Class
- Click Save and Send to email the PO directly
Need assistance? Don’t wait — just call +1-866-408-0444 and we’ll walk you through it live.
Errors You May Encounter While Creating POs
Some users face technical glitches when working with purchase orders. Typical errors include:
- PO not saving properly
- Blank PO print/export
- Unable to link PO to bills
- Missing or duplicate PO numbers
These usually stem from browser conflicts, incorrect settings, or syncing issues. You can avoid most of these by keeping your browser updated and clearing your cache.
Reasons to Use Purchase Orders in QuickBooks Online
Still unsure whether you need POs? Here’s why you absolutely should:
- Improved vendor communication and fewer disputes
- Clear purchase records for audits and reports
- Streamlined accounts payable process
- Accurate inventory tracking before goods arrive
- Budget visibility before purchases are made
Simply put, POs create structure in your purchasing process — making life easier and records cleaner.
Solutions for Common PO Problems in QuickBooks
If you run into persistent errors, try these quick fixes:
- Clear browser cache or switch browsers (Chrome preferred)
- Re-enable the PO feature in case of sync issues
- Ensure vendor details and item codes are correctly entered
- Use the QuickBooks Online App to bypass browser problems
- Seek expert help by calling +1-866-408-0444
You don’t have to troubleshoot alone — our support line is always open.
Final Thoughts: Make Purchase Orders Work for You
Learning to manage Purchase Orders in QuickBooks Online effectively empowers your business to control spending and build better supplier relationships. Whether you’re a seasoned user or just getting started, these steps help you avoid errors, stay organized, and scale confidently.
Need fast support? Call +1-866-408-0444 for real-time help and customized solutions.
Also Read : https://www.charolottetimes46.com/tips-to-manage-purchase-orders-in-quickbooks-online-efficiently
Also Read : https://thechrislavinblogs.weebly.com/blog/learn-to-create-purchase-orders-in-quickbooks-online-fast
Also Read : https://bizbooksadviceblogs.godaddysites.com/f/understanding-purchase-orders-in-quickbooks-online-explained
Also Read : https://thebizbooksadviceblogs.mystrikingly.com/blog/complete-guide-to-purchase-orders-in-quickbooks-online